更新日期:2022-05-18 14:55:11
相信经常使用u盘的朋友都遇到过win10右下角u盘图标不显示了的情况吧?那么遇到这种情况的时候我们要如何解决呢?其实方法还是蛮简单的,
有外接U盘连接上的符号提示,但在计算机盘符和桌面上的U盘管理上看不见
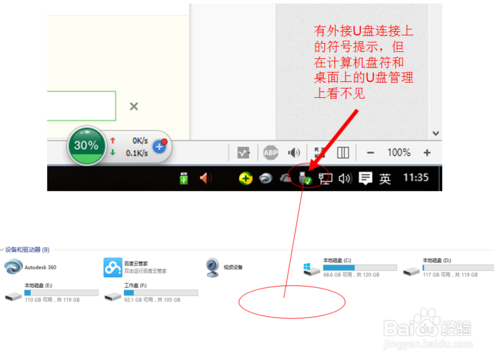
win10右下角u盘图标不显示了解决方法图1
这个时候我们在任务栏上点击win图标,再点击“设置”(或直接使用快捷键win+i)进入到win10下的“设置界面”。
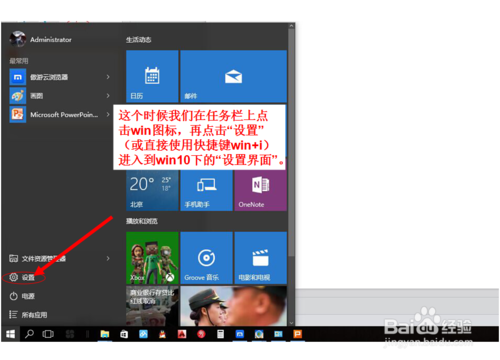
win10右下角u盘图标不显示了解决方法图2
进入到“设备”管理
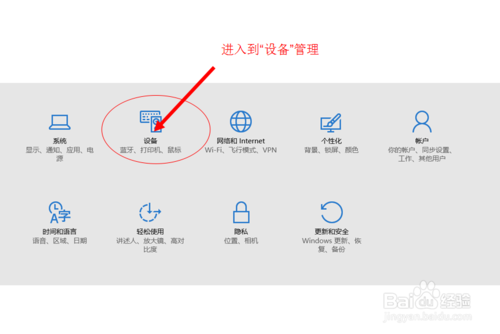
win10右下角u盘图标不显示了解决方法图3
首先点击已连接设备,然后电脑的外接设备就会出现在左侧的列表里面,这里就可以看见,我们已经插上的U盘设备出现在这里。
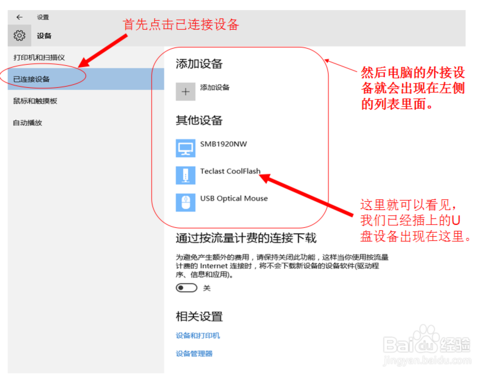
win10右下角u盘图标不显示了解决方法图4
点击就出现了“删除设备”的点击项,于是我们就点击“删除设备”。U盘就会被移除。之后我们再拔掉U盘,再插上U盘就会出现在电脑的计算机的盘符上面了。
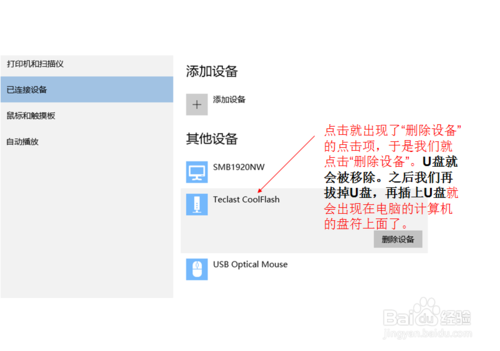
win10右下角u盘图标不显示了解决方法图5
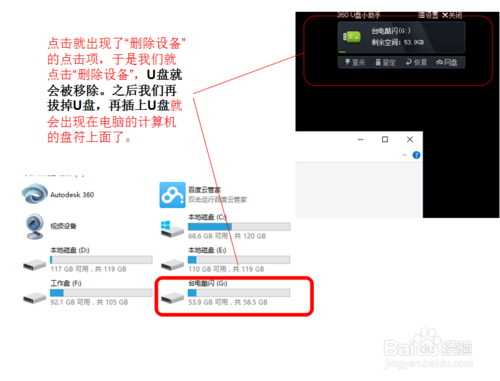
win10右下角u盘图标不显示了解决方法图6
以上就是win10右下角u盘图标不显示了解决方法了,大家是否都已经掌握了这个方法呢