更新日期:2022-05-18 14:55:11
win10是目前windows系统中最新版本的系统,既然那么多人都不知道要如何win7升win10或者是错过了windows7升级windows10的最佳时节的话,那么没关系,今天就让我来教你几招,简单就能W7升级W10系统。
Windows10预览版已经出来一段时间了,很多人想要安装,但是由于自己的电脑是Windows7了,又不想要安装双系统,又不想重装系统,想要直接从win7升win10,这是可以的,但是windows7升级windows10要怎么做呢?
win7升win10图文教程:
想要win7升级win10的话,首先我们需要到微软的官方网站上面,登录微软官网。如图示。

win7升win10载图1
登录之后,我们这里直接点击“立即加入”,加入微软预览版的试用。来到“接受使用条款和隐私声明”,我们点击“我接受”。
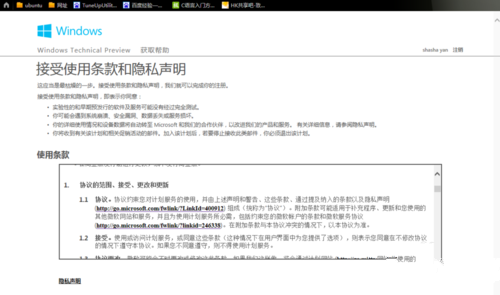
win7升win10载图2
然后点击“安装Technical Preview”。
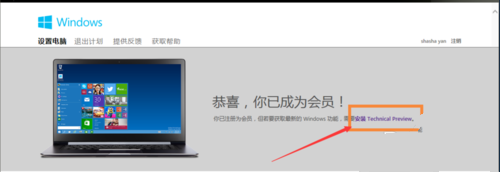
win7升win10载图3
因为我们这里是需要升级,所以我们直接点击“获取升级”
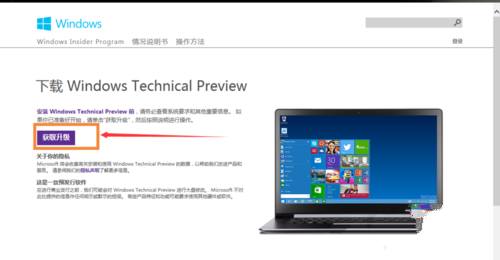
win7升win10载图4
下载好升级部件以后,我们运行,运行之后,会如图示提示重启。我们直接重启。
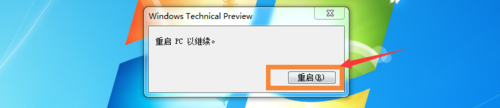
win7升win10载图5
重启之后会自动弹出Windows Update,我们点击“检测更新”。

win7升win10载图6
然后点击“安装”。
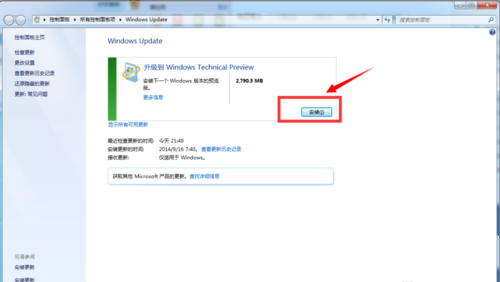
win7升win10载图7
等待下载安装完毕之后,我们点击“立即重新启动”。
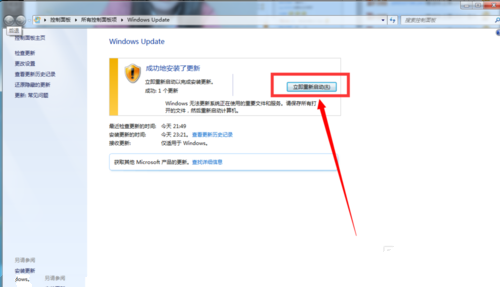
win7升win10载图8
接下来我们需要做的更多是等待,这个过程大概会持续1个多小时,这要看电脑的配置还有你本身win7安装的程序的多少来决定。前后要经历很多步骤,但是我们都不需要理会,我们要做的就只是等待就好了。再“准备就绪”界面会等待几十分钟,但是这是正常的,我们不要紧张。

win7升win10载图9
漫长的等待之后,我们进入了win7升级win10的末端,这里会弹出一个许可条款,我们直接点击“我接受”就好了。
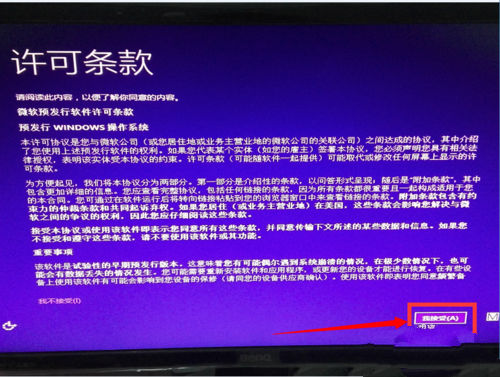
win7升win10载图10
然后我们可以点击“使用快速设置”,也可以点击自定义。我这里点击的是快速设置。
接下来,我们要做的还是等待,这个时候会为系统安装一些应用。

win7升win10载图11
等待应用安装完毕之后,进入win10界面。到这里我们的W7升级W10系统就完成了。我们可以看到我们原来win7系统中的一些软件依然在。
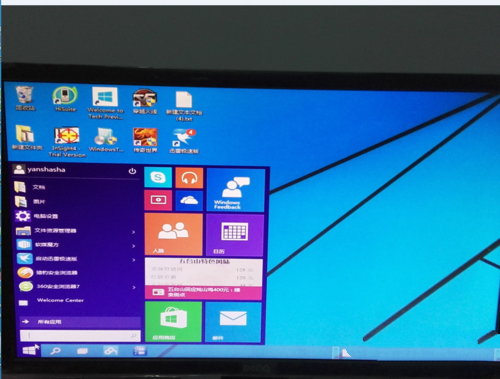
win7升win10载图12
这就是关于windows7升级windows10系统图文教程了