
学校提供的所有正版软件仅供在校师生下载使用。为避免法律风险、保护学校利益,请师生遵守使用规则,合理安装和使用正版软件,不要在互联网上传播。对于非法传播学校正版软件的师生、以非正常方式获取学校正版软件的人士,学校一经发现将严肃处理,并保留追究相关法律责任的权利。

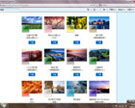

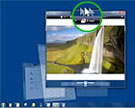

Windows 7是微软公司在操作系统历史中最具有里程碑意义的版本之一。
这是Windows系列至今最关注用户体验的一个版本,他有着更快速的系统反应,对计算机性能的优化有极大的提升。
还记得那个陪伴我们多年的任务栏了吗?在Windows 7中他将以全新的姿态出场。
近年来,电脑系统一直在朝人性化方向发展,Windows 7在这方面下了很多功夫,她的桌面和多媒体体验与WindowsXp相比,已经不再是简单的升级,而是一次变革,让您感觉面对的不再是一台冷冰冰的计算机,而是一份对用户的体贴。
1. 实时预览 Windows 7任务栏中方便的窗口预览, 让更多Windows 7 先期体念流连忘返。 将鼠标移动到任务栏中的程序图标上, 就会自动出现这个程序已打开窗口的缩略图; 如果将鼠标悬停在缩略图上, 则窗口将展开为全屏预览; 您甚至可以直接从缩略图关闭窗口。
2. 锁定任务栏 常用的程序可以锁定到任务栏上, 让您轻松实现 "我的任务栏我做主" 在常用的程序图标上点击鼠标右键, 既可以将其锁定在任务栏上, 比如将"截图工具"锁定在任务栏上, 当您再次使用这一程序时, 就可以直接从任务栏打开了。
3. "钉"住文档 在"深不可测"的层层文件夹中找到常用文档, 不再是挑战 Windows 7 跳转列表自动列出了最常用和最近访问的内容, 所有查找最喜爱的歌曲或昨天使用过的文件会更加省时. 点击鼠标右键, 还可以"钉"住常用文档, 从而能够随时快速访问.
4. 窗口对对碰 只需鼠标左右拖拽, 即可让两个窗口在屏幕上平分秋色 只要用鼠标把窗口往屏幕左边或者右边拖拽, 窗口会自动以左半屏状态显示, 这和需要复制文件内容或比较两个窗口的内容时非常有用。
5. 透视桌面和鼠标晃动
即使窗口很多, 也能随时让桌面一览无余; 并且鼠标晃一下, 就可以只留下您想要的那个窗口。
透视桌面: 将鼠标悬停在任务栏的最右端, 所有已经打开的窗口将变得透明。
鼠标晃动: 鼠标点住某个窗口并晃动它, 其他所有窗口都会最小化到任务栏, 再次晃动此窗口可以还原所有窗口
6. 一键联网 不需要再打开单独的设置面板即可一键链接到各种网络 在任务栏右下角点击网络图标, 所有可用网络都会一览无余, 点击一下即可连接。
硬件要求
安装选项
1. 设置“语言”、“时区和货币格式”,“键盘和输入方式”, 这里保持默认即可,点击“下一步继续

2. 如果您是要修复当前以后win7 系统,钱点击左下角的“修复计算机”,全新安装请点击中间的“现在安装”按钮

3. 勾选“我接受许可条款”, 点击“下一步
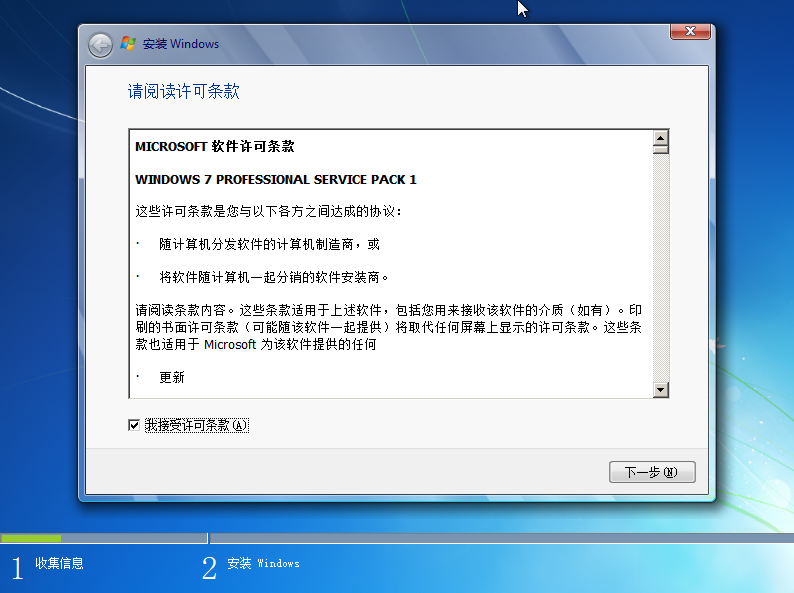
4. 选择安装类型,因为现在是全新安装Win7系统,所以选第二项“自定义(高级)”,然后点击下一步继续

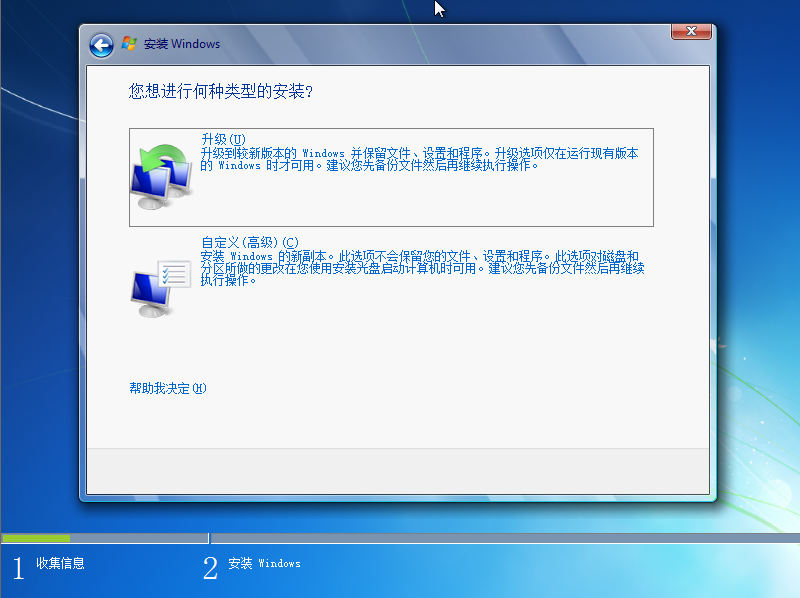
5. 选择安装位置,如果当前电脑没有其他系统,选择序号尽量靠前的任意一个可用空间大于20GB的分区;如果您想安装双系统,请避开已有的系统分区,然后选择序号尽量靠前的任意一个可用空间大于20GB的分区;如果您要覆盖已有系统,请确保已有系统分区剩余空间大于20GB;然后点击下一步继续(如果您不确定被安装分区内的已有文件是否有用,请不要轻易执行“驱动器高级选项”中的“删除”和“格式化”等操作)
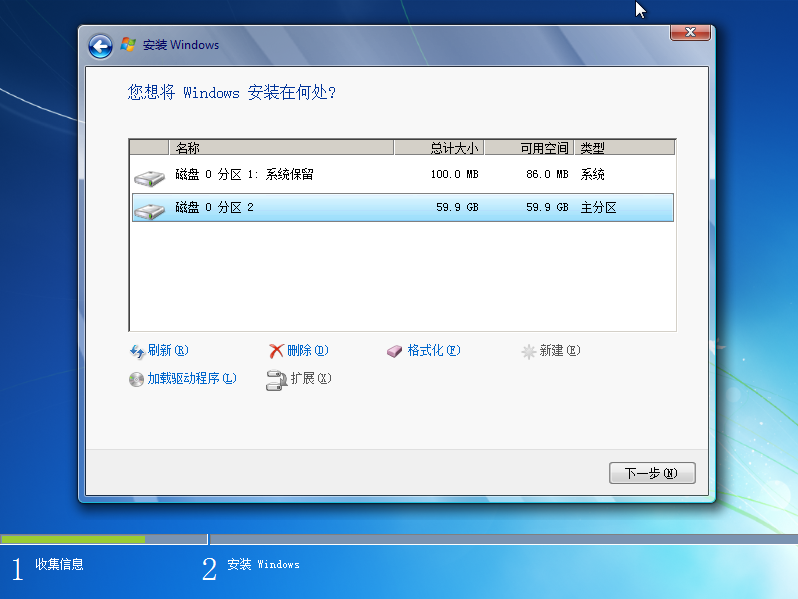
6. 现在正式开始安装,从现在开始到安装结束的20分钟左右时间(根据您电脑配置情况而定)里,您不必操作,耐心等待即可.安装完成后,系统会自启动两次。请耐心等待
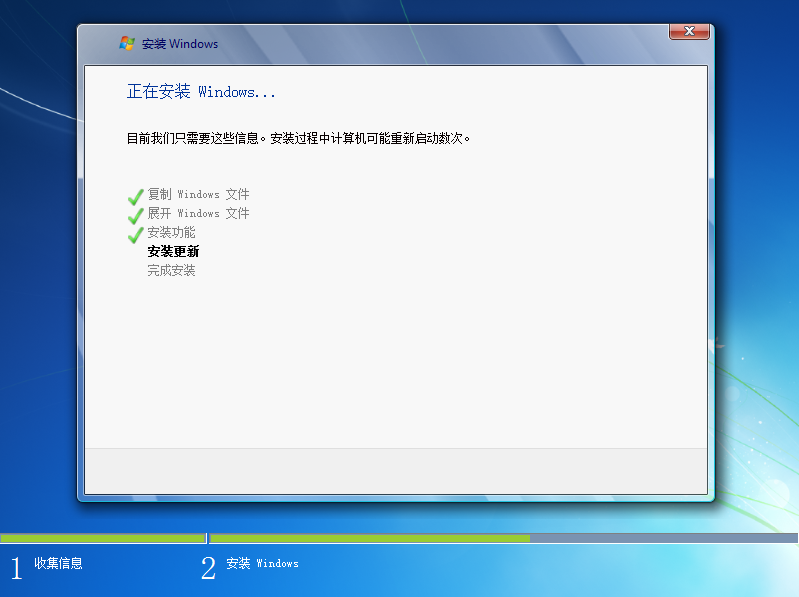
7. 经过一段时间的等待后,此时安装进入最后阶段。请输入一个用户名,然后点击下一步继续
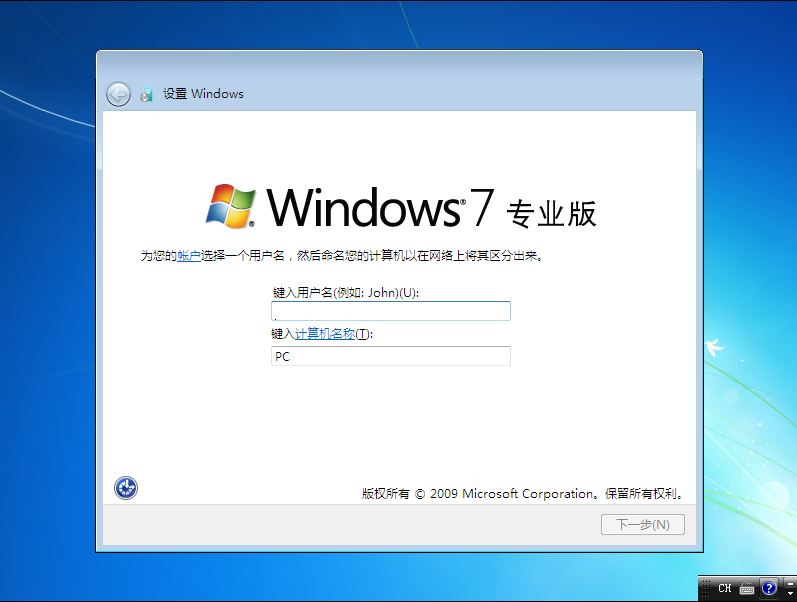
8. 设置登录密码,如果您不需要可直接点击下一步继续,如果需要输入密钥,点击直接跳过
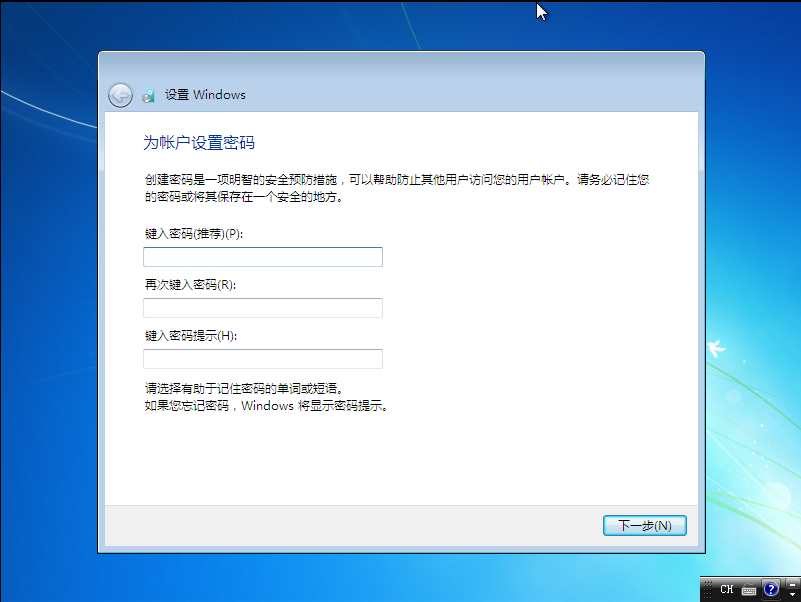
9. 设置更新方式,建议您选择第一项,以便系统得到及时的更新,确保系统安全
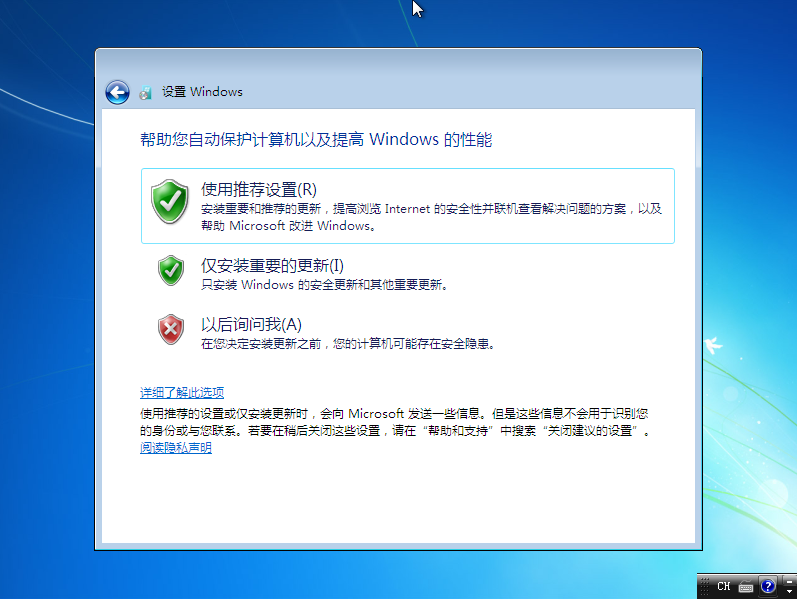
10. 设置当前时间,如果没问题的话,点击下一步继续
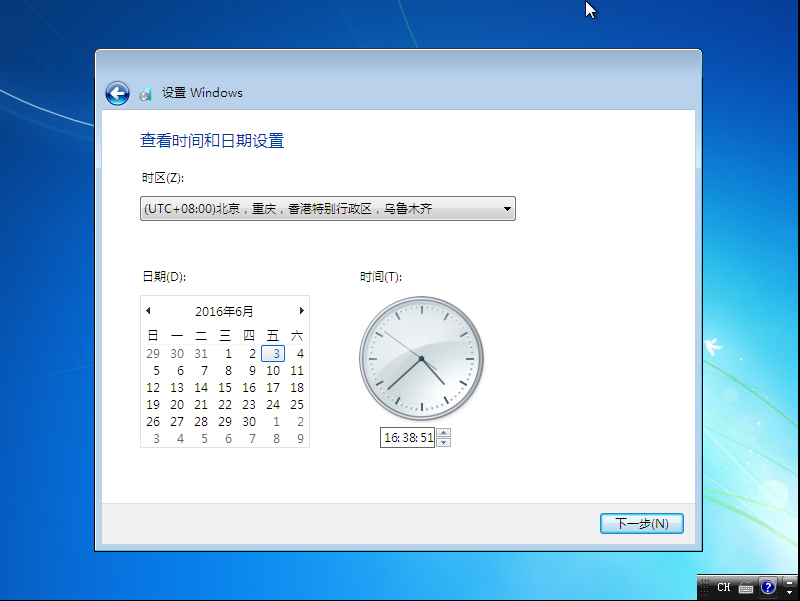
11. 如果您的电脑能上网,此时请选择网络类型。如果是您个人的电脑,或是家用电脑,请选择第一项“家庭网络”;如果是在工作单位,则选择第二项;如果上述情况都不是,请选择第三项
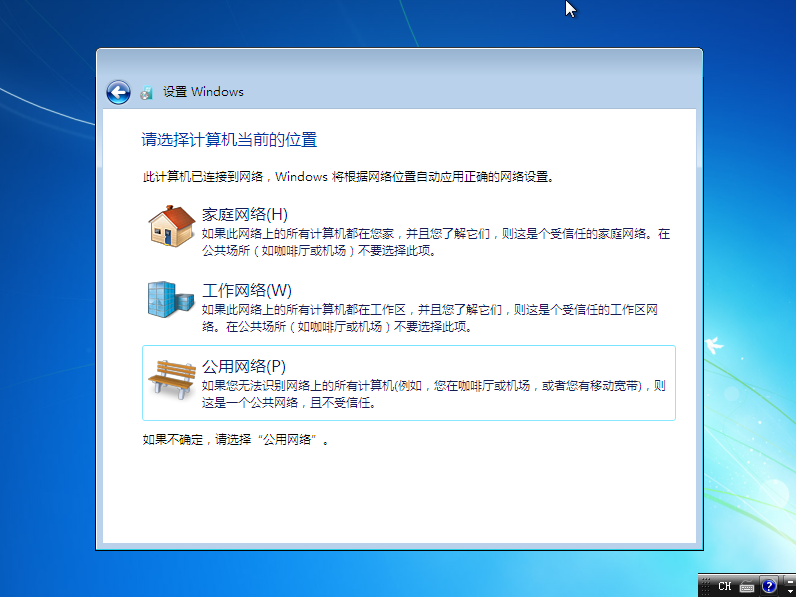
12. 完成设置后,安装完成,进入Win7系统

